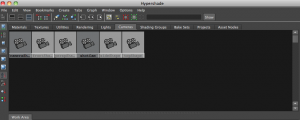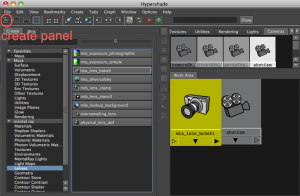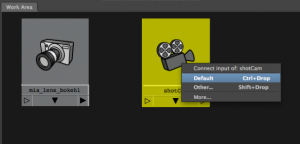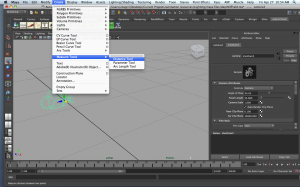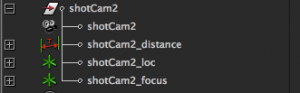Texture Resource: CGTextures
CrazyBump (we have a site license for this)
Some tools used:
- Create Polygon Tool
- Append Polygon Tool
- X key to toggle snap to grid when using move tool
- UV snapshot > Targa > 512 x 512
- Save texture in the sourceimages in the project folder
- Photoshop
- One PSD file for all data for your data
- Name layers in your photoshop file
- UV snapshot on the top> Blend mode screen and the background layer black
- Name Materials
- Fast seamless tile: Duplicate layer then filter>offset and then create layer mask and the gradient
- One powers of 2 higher than what size your texture is going to be
- Overlap texture/ add drop shadow to give a feeling of and edge
- Merge Meshes
- Blinn and turn off reflectivity
- Renderer to High Quality Renderer
- Lighting Use all Lights and then create point lights
- create a specular map one material at a time. go back to photoshop and lower the brightness if the material is not reflective and raise the brightness on the material that are reflective. Add monochromatic noise to the specular map. Invert and set blend mode to screen and blur slightly. You can also add a tint.
- In Maya in the material attributes attach the file to the specular color
- Use CrazyBump to make bump map
- Use a Tangent Space Normals