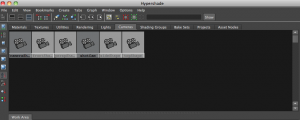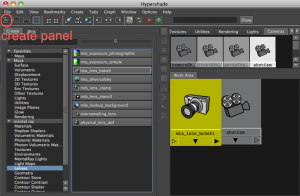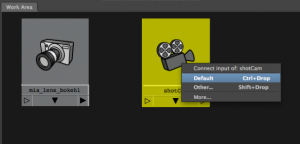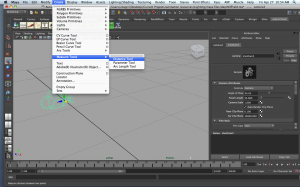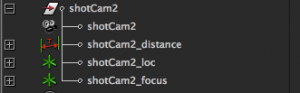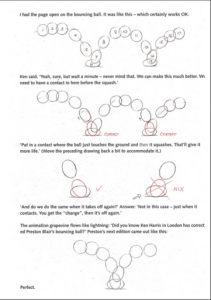Hey guys,
Silvia asked us to come up with a list of good modeling practices that you should all be using for the current assignment and in general. Here’s what Angela and I have come up with so far. (Sorry this is a little late, we were having some difficulties with the blog.)
1) Delete the history every so often (This can be found under Edit >> Delete by type >> History). If your working with a deformer that you want to keep, you can also choose to delete Non-deformer history instead. Doing this will make Maya run a lot faster.
2) Model in quads. All faces should have 4 sides; if you make 5 sided faces (or greater), you will have a very bad time when you start texturing or animating your model.
3) (Similar to #2) Vertices should be 4-star (meaning they are connected to 4 edges). If you have vertices that are 5-star or greater texturing, etc will not be fun.
4) Get rid of extra random vertices by using the Delete Edge/Vertex option (found under the Edit Mesh menu). You can also select all the vertices on your model and use the Merge Vertices tool (Edit Mesh >> Merge).
5) If you’re making a symmetrical model, you can model half of your object and then mirror it (Mesh >> Mirror Geometry). Select the option box to make sure that you’re mirroring in the right axis. Your mirrored geometry can be merged with the half you modeled by selecting the “Merge with the original” checkbox.
6) Switch often between modes 1 and 3 (subdiv proxy mode) to see what your model will look like when you convert it to subdivisions.
7) If you want to merge vertices between 2 separate objects, you need to combine them into 1 object first. To do this, select both meshes and use the “Combine” option under the Mesh menu.